요즘에는 팩스 보낼 수 있는 환경을 만들어놓은 가정집은 거의 없죠? 그러나 아직도 팩스는 가끔씩 생활 속에서 필요한 존재인데요. 집에 프린터 없는 가정이 아직도 많으니 팩스 보내기가 난감한 상황이 많죠. 이와 같이 팩스는 아직 필요하면서도 여러모로 불편한 존재랍니다. 하지만 오늘은 모바일로 문서 스캔해서 팩스까지 보내는 어플 추천 및 사용법 설명하도록 하겠습니다.
1. 문서 스캔하기 - Office Lens
먼저 팩스를 보내기 위해선 문서를 스캔해야겠죠? 스캔하기 위해서 여러 어플이 있지만 오늘 추천드릴 어플은 Microsoft Office Lens-PDF Scanner입니다.
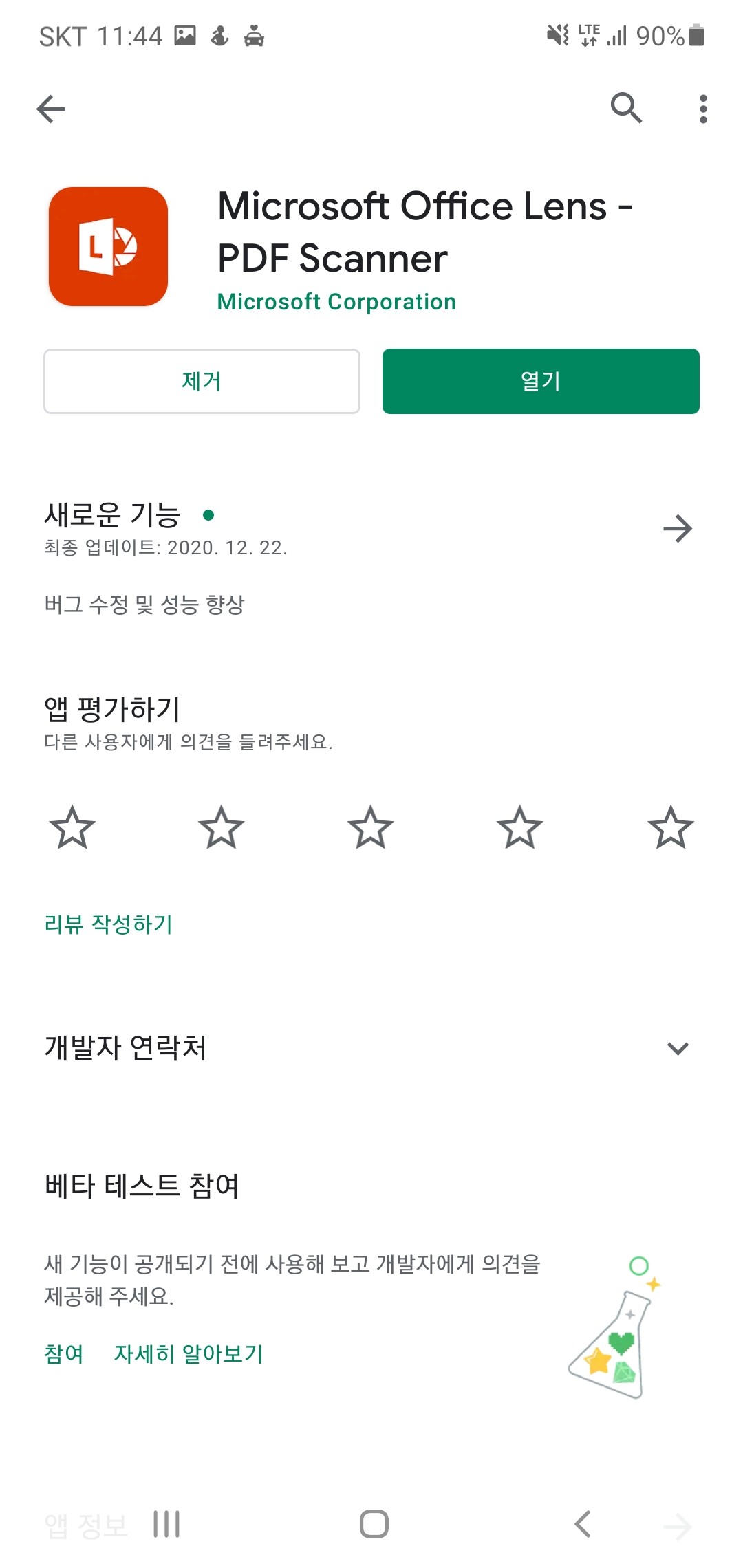

플레이 스토어에서 Office Lens라고 검색하면 위와 같은 어플이 검색되면 설치하여 줍니다. 어플 설치 후 실행하게 되면 사진과 같이 바로 스캔할 수 있는 상태로 준비됩니다. 기본적인 문서 스캔 명함이나 사진 모드로 변경할 수 있도록 하단 메뉴에 구성되어 있습니다.
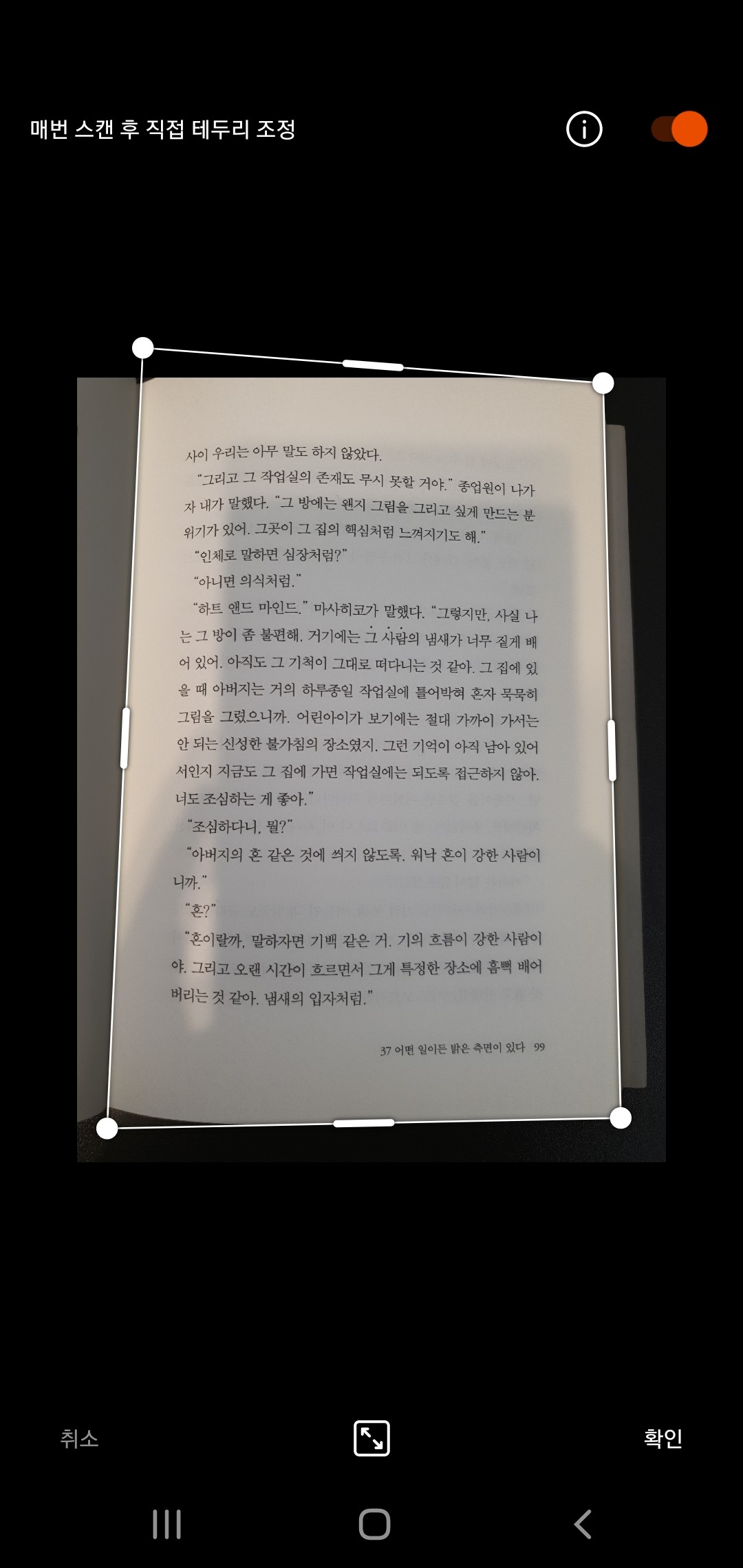
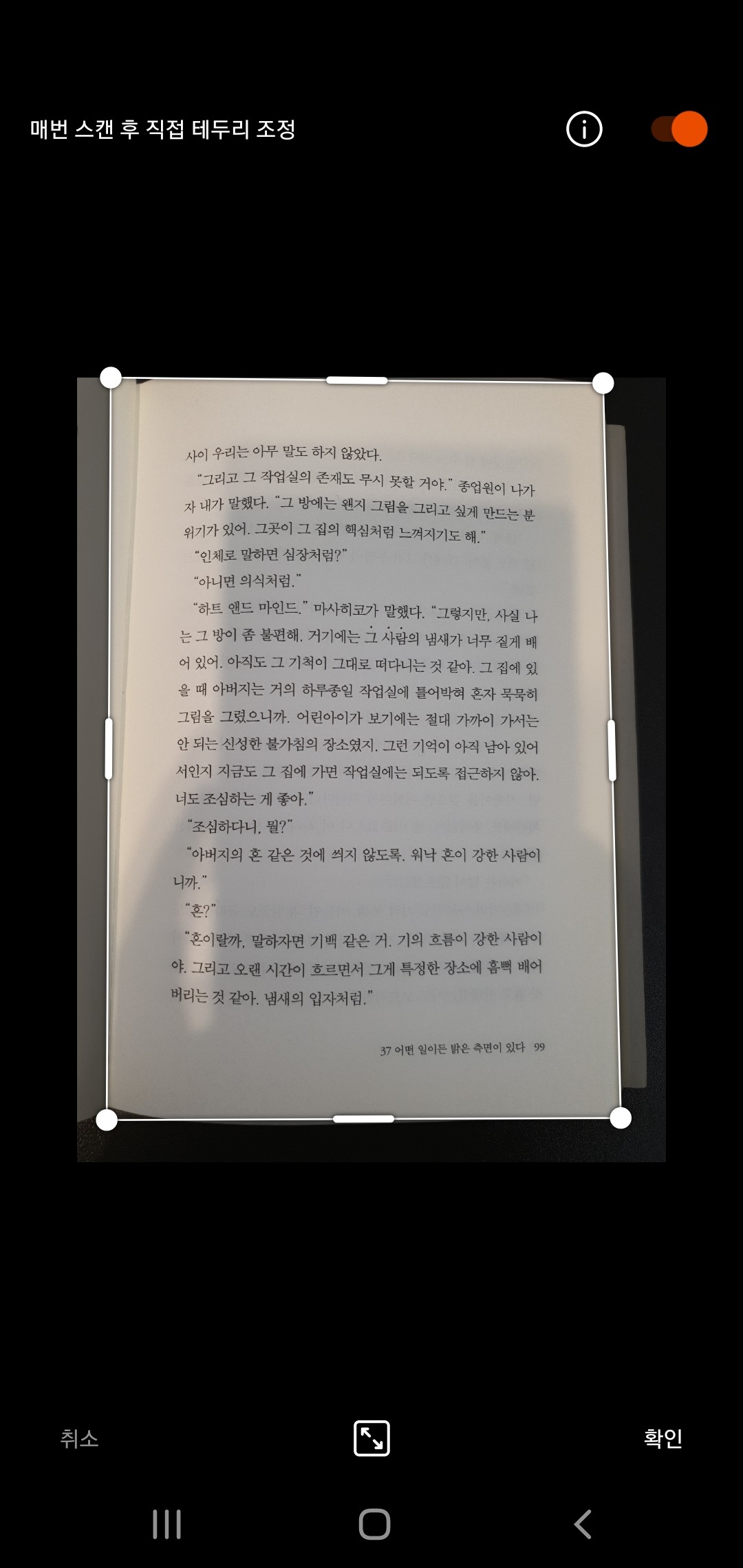
문서 모드로 촬영한 모습입니다. 좌측 사진과 같이 페이지의 모서리 부분이 안 맞을 수가 있는데 간편하게 터치로 조정 가능하며 좌측 사진은 조정 전 우측 사진은 조정이 완료된 상태입니다.
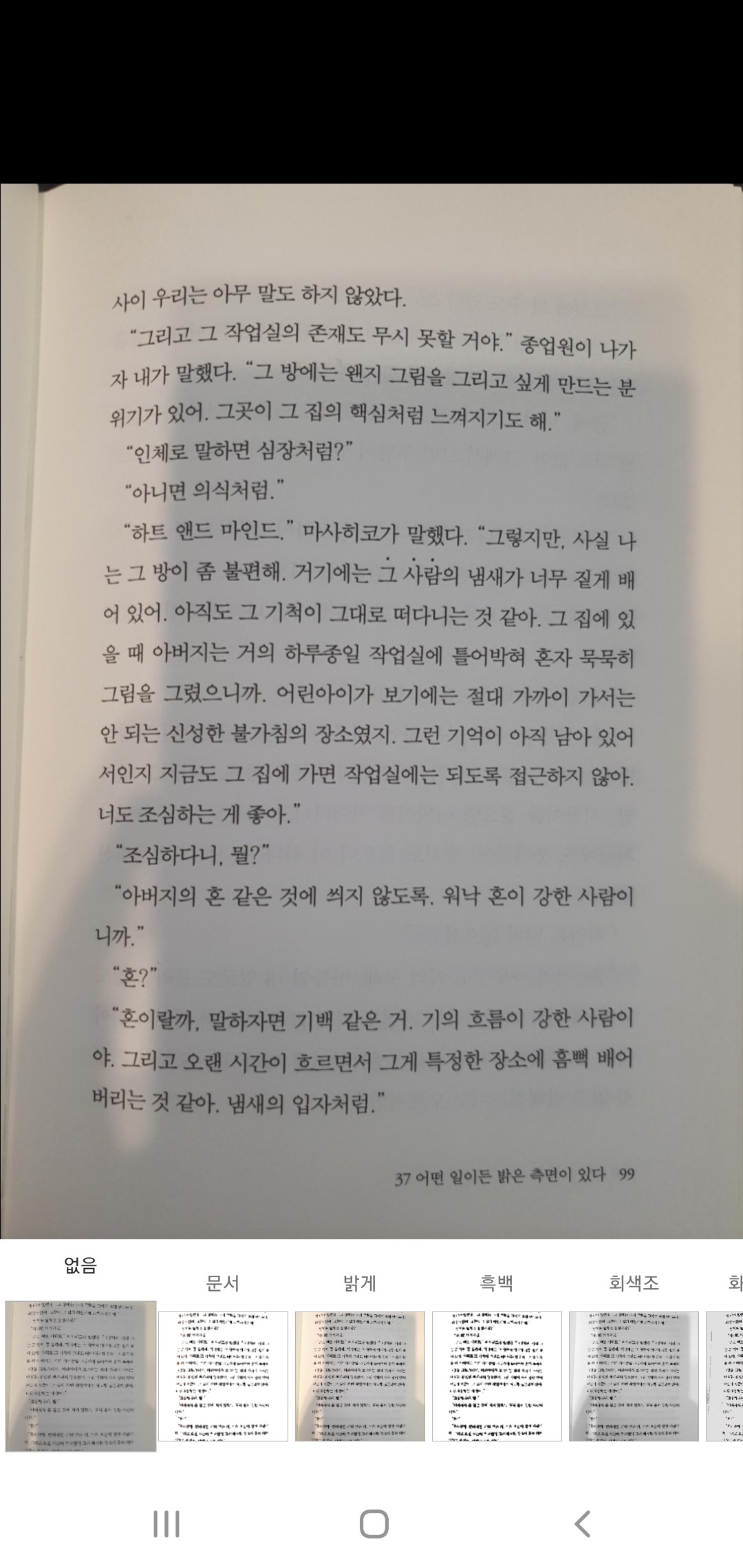
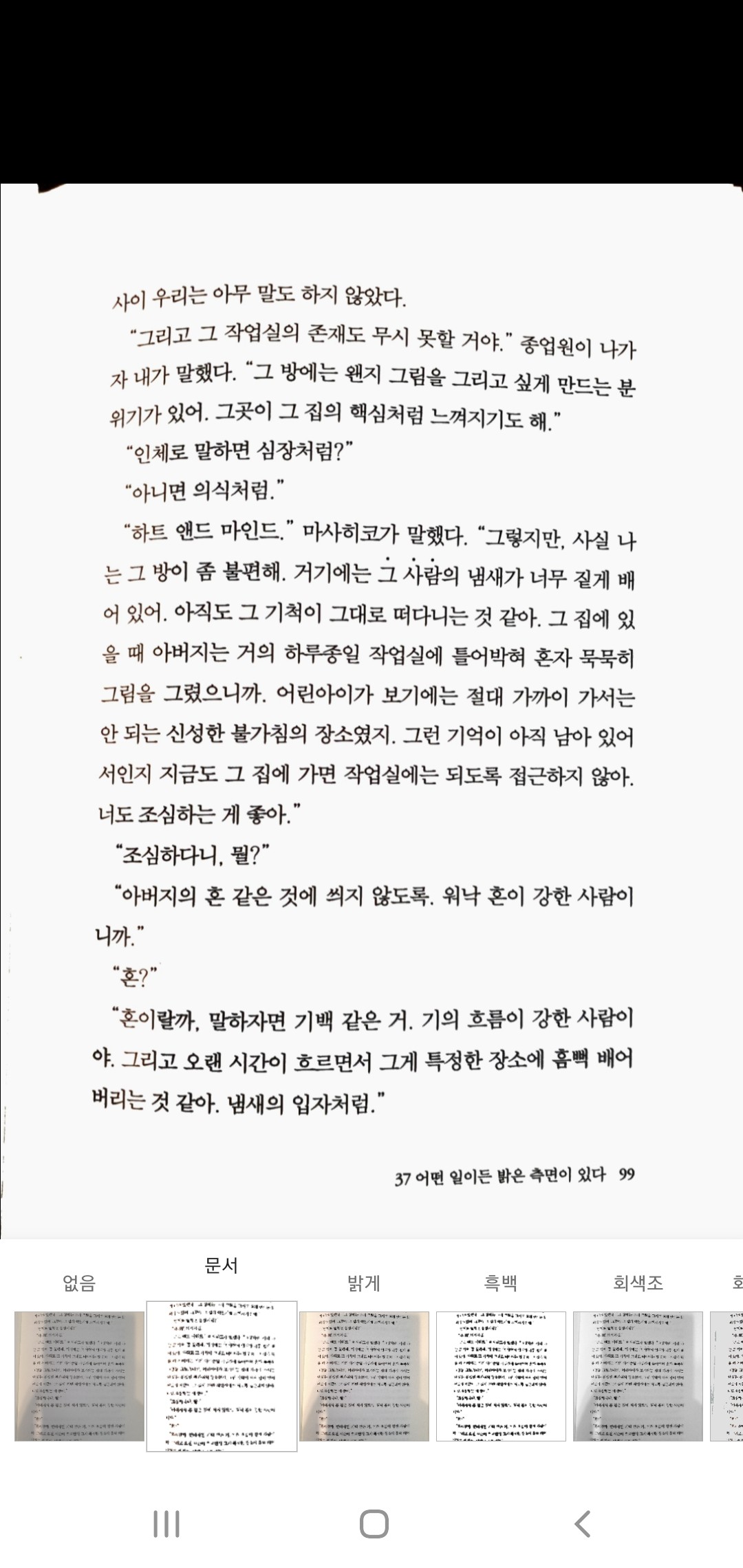
테두리 조정을 마치고 다음 단계로 넘어가면 필터 설정할 수 있는 메뉴입니다. 좌측 사진은 기본 촬영 상태인데 조명에 의해 그림자도 있고 어두운 상태인걸 볼 수 있지만 우측 사진은 문서 필터 설정 적용한 상태입니다. 그림자와 조명부분에 의한 색도 조정된 걸 볼 수 있습니다. 막 스캔한 거 같은 이미지 같죠? 굉장히 편리합니다. 자 그럼 스캔 이미지 가지고 모바일 팩스를 통해 팩스를 발송해 봅시다.
2. 모바일 팩스 보내기 - 모바일 팩스
팩스 보내기 전에 스캔한 파일만 오피스렌즈를 통해 준비된다면 팩스 보내기는 아주 쉬운 작업입니다. 먼저 모바일 팩스 어플을 준비합니다.

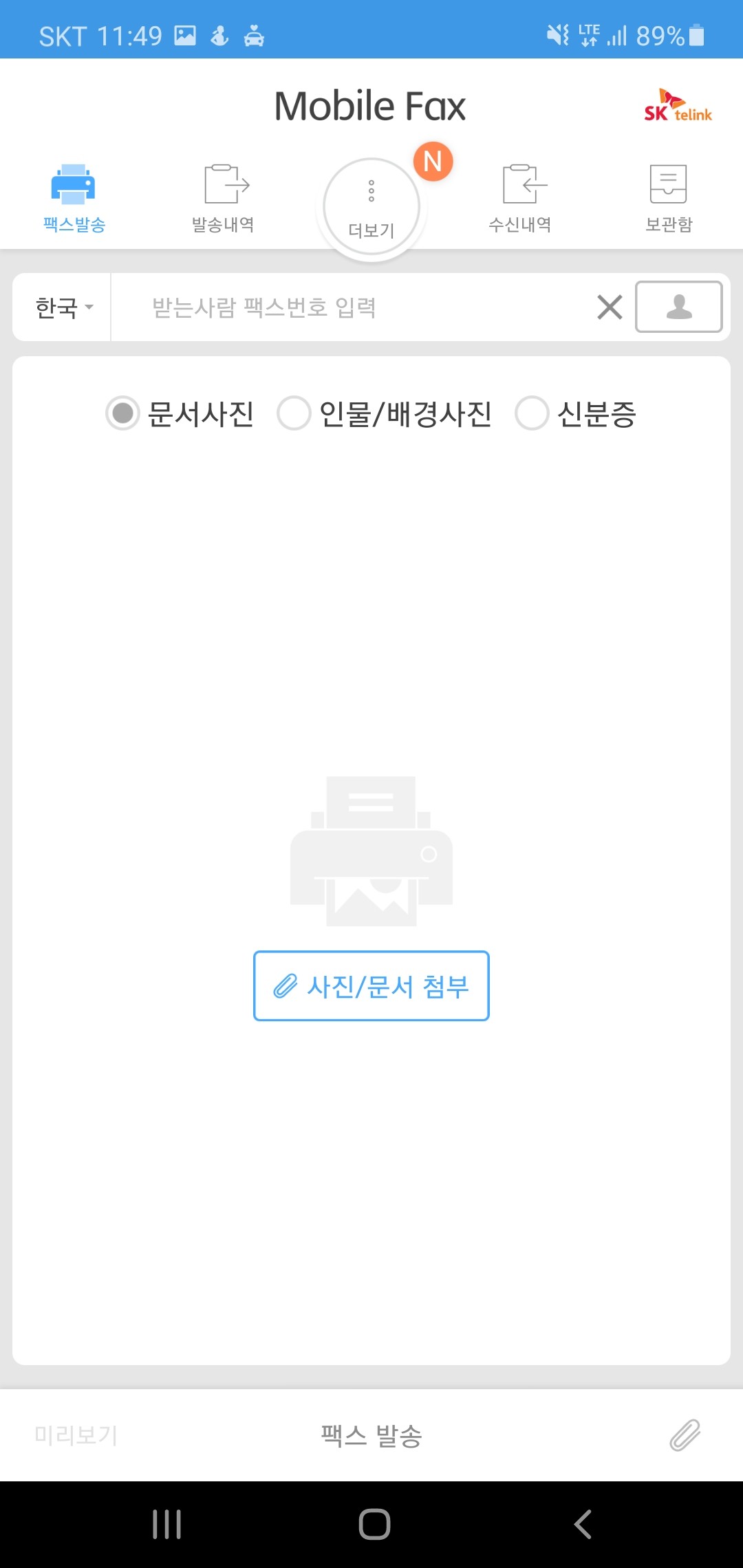
플레이스토어에서 모바일 팩스라고 검색 후 설치해줍니다. 상단 메뉴에는 팩스 발송, 발송내역, 수신내역, 발송함 간단하게 구성되어 있습니다. 여기 화면에서 팩스 발송하기 위해선 중앙에 있는 사진/문서 첨부를 눌러주고 아까 만들어준 스캔한 파일을 찾아줍니다.

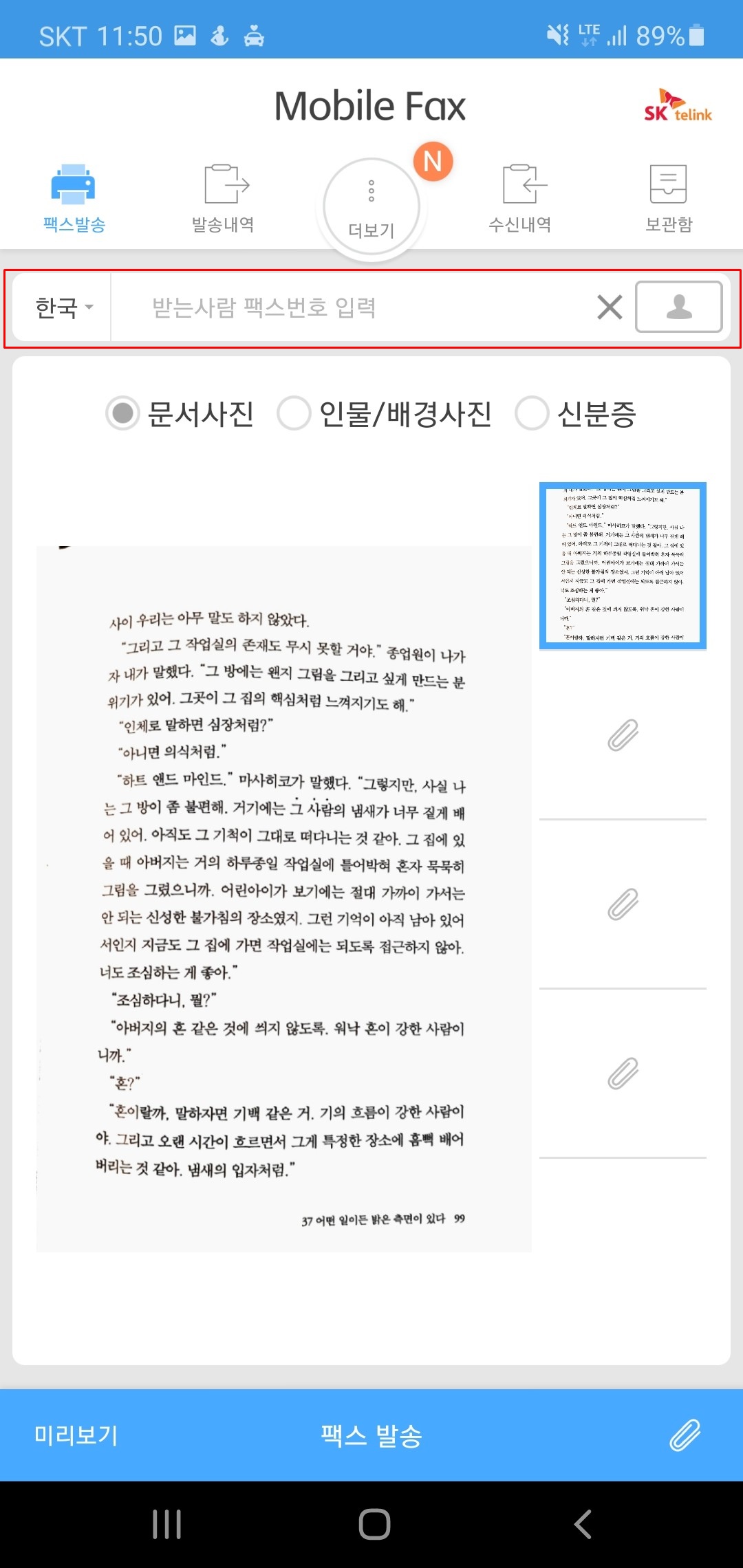
Office lens과 같이 모바일 팩스 어플도 마찬가지로 양끝 그리고 모서리를 쉽게 맞출 수 있도록 되어있으니 잘 세팅해주시고 좌측 상단의 초록색 체크 버튼을 눌러주면 팩스를 발송할 파일 준비는 끝입니다. 그다음 첨부된 파일을 확인하셨으면 상단 메뉴 바로 아래 있는 팩스 번호 입력란에 팩스 번호 입력 후 팩스 발송을 눌러주면 끝입니다. 간편하죠?
집에서 스캐너나 팩스 발송 가능한 복합기가 없어도 쉽게 보낼 수 있으니 급하게 보내야 하는 팩스가 있다면 어플로 10분이면 충분히 팩스 발송 가능한 시간이니 한번 사용해보시길 바랍니다.
'IT정보 > 모바일,어플' 카테고리의 다른 글
| 삼성 갤럭시 S22 출시 관련 루머 정리 (0) | 2021.02.19 |
|---|---|
| 아이폰 13 현재까지 나온 루머 소식정리 (0) | 2021.02.18 |
| 갤럭시 노트21 FE 출시 정보 (0) | 2021.02.16 |
| 증권플러스 주식거래 정보 어플 사용법 (0) | 2021.02.14 |
| 무료어플 정보 QR 바코드 스캐너 PRO (0) | 2021.02.09 |





댓글